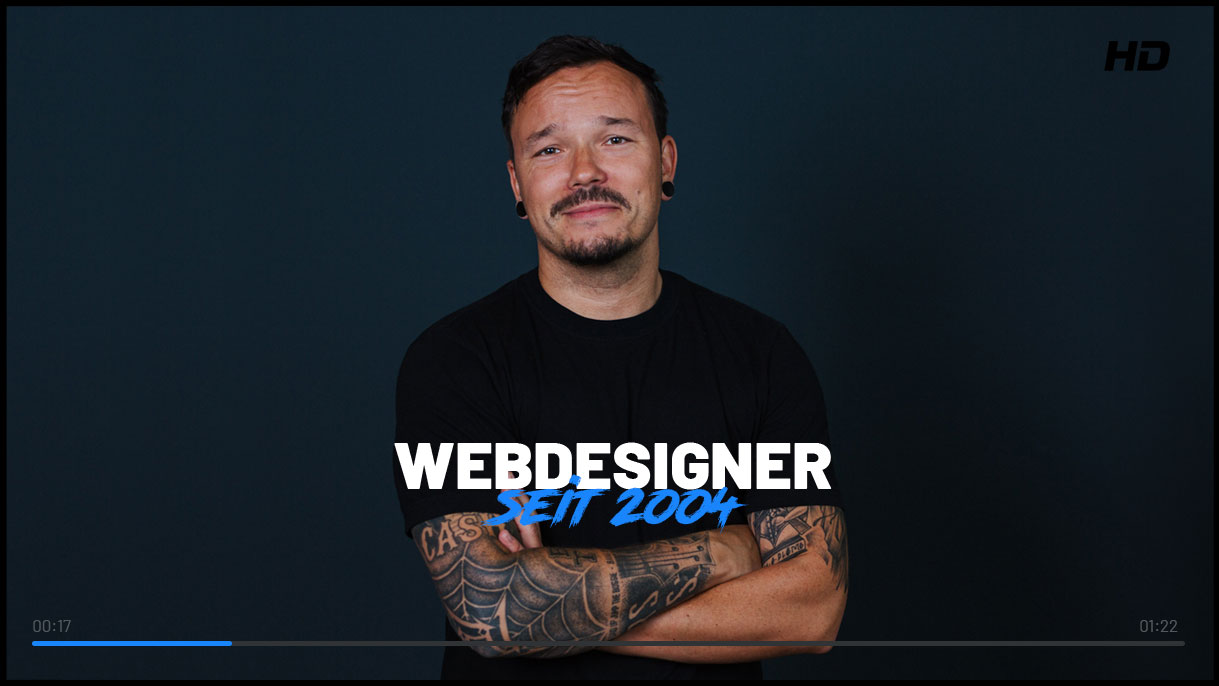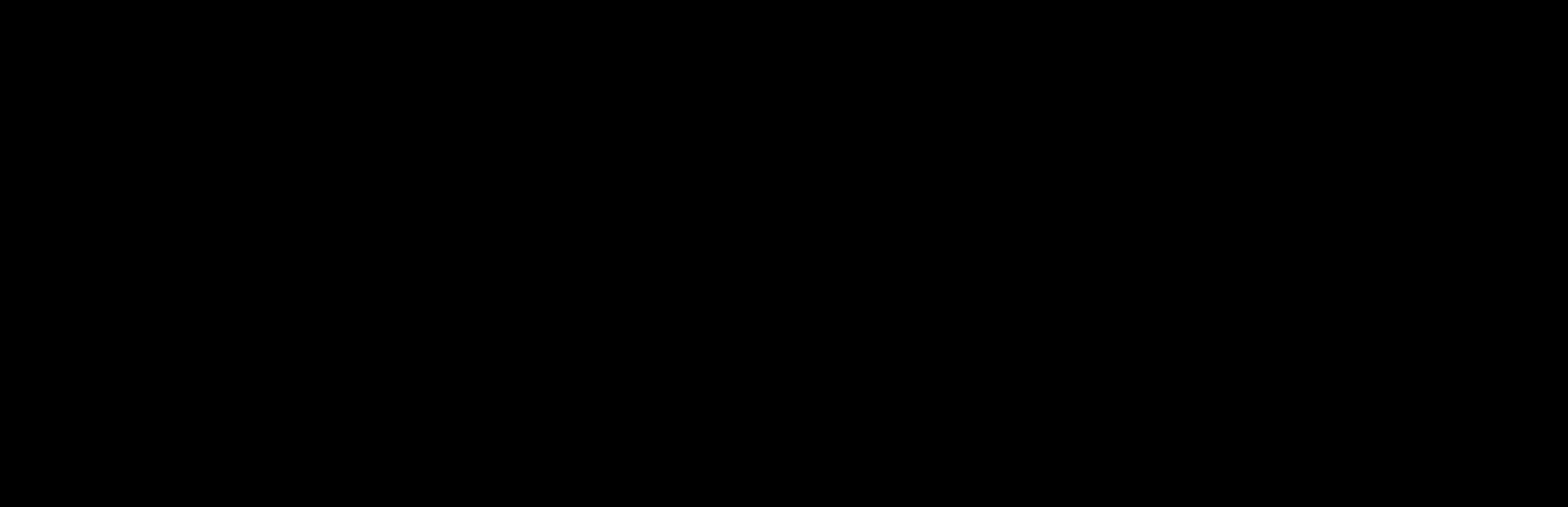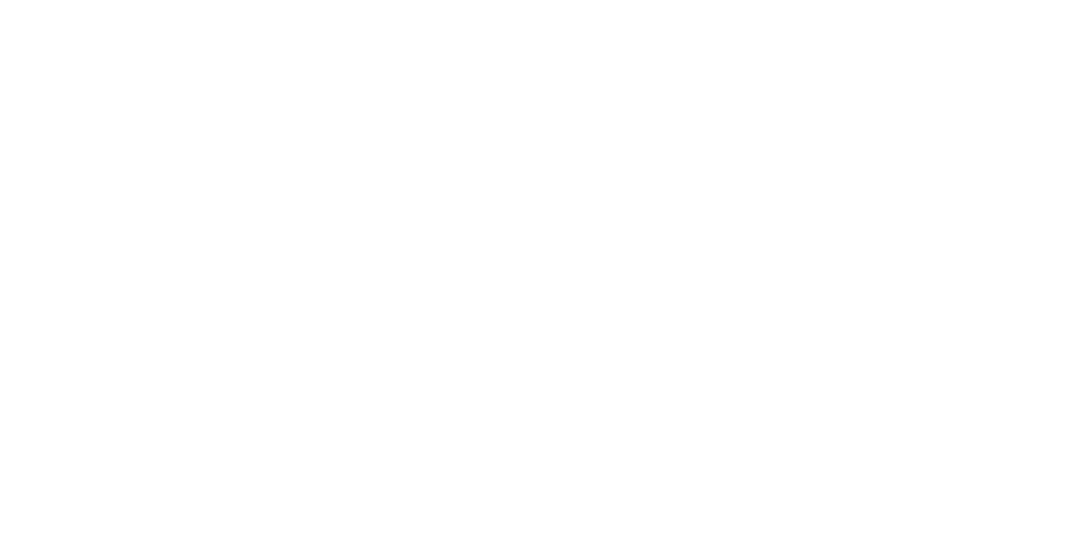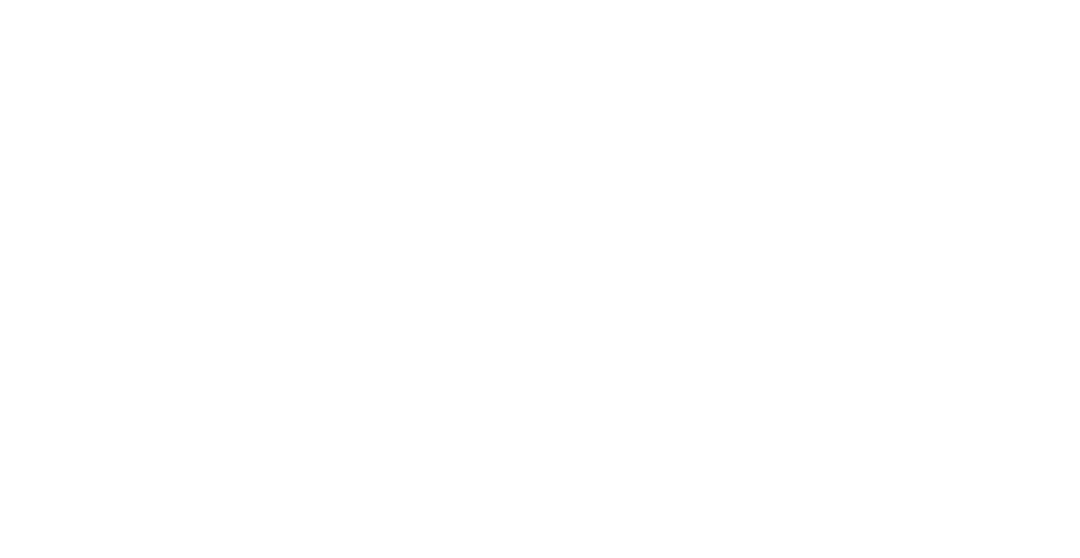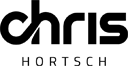Oft gesehen und gern verwendet: Gebürstetes Metall mit dem dazugehörigen Text.
Als Webdesigner ich kann vorab sagen, dass es scheinbar unendlich viele Möglichkeiten gibt diesen Effekt umzusetzen.
Der folgende mag eventuell nicht der mit Abstand schönste und sauberste sein, dafür wird aber auch der ungeübteste Photoshop-User diese Variante in in maximal zwei bis drei Minuten umsetzen können.
Auch hier wieder die dazugehörige PSD – Datei am Ende des Artikels zum Download. Viel Spass damit! ;-)
Gebürstetes Metallmuster mit Photoshop. Dabei soll diese, recht einfache Grafik erstellt werden:

Öffnet eine neue, leere Bühne mit der Größe 550×400 Pixel und füllt diese mit der Farbe #c9c9c9

Wählt nun über “Filter – Rauschfilter – Rauschen hinzufügen” Je höher der Wert an dieser stelle, desto stärker erscheinen später die Einkerbungen des Metalls. Ich habe mich für die Stärke 44,79% entschieden. Vergewissert Euch, dass die Verteilung auf “Gleichmäßig” gesetzt ist.

Wählt nun “Filter – Weichzeichnungsfilter – Bewegungsunschärfe”. In meinem Fall verläuft das Metallmuster später horizontal (Daher der Winkel auf 0°). Das macht in meinem Fall Sinn, da ich schon jetzt weißt, das die Schrift, welche später darauf gesetzt wird Ihre Schatten, bzw. Einkerbungen in der gleichen Horizontalen haben wird.

Wählt nun mit der Tastenkombination Strg+U das Menü “Farbton/Sättigung” und setzt die Sättigung auf o%. Unser Metallmuster soll ja auch metallisch/silber und nicht bunt daher kommen.

Soweit schon recht gut. Über den Modus “Bild – Anpassung – Helligkeit/Kontrast” können wir nun noch die Stärke unsere Metallmusters bestimmen. Den Kontrast dabei möglichst stark zu setzen macht durchaus Sinn. Diesen Schritt habe ich anschließend nochmals wiederholt. Allerdings dann nur noch den Kontrast nach oben geregelt und die Helligkeit beibehalten.

Wie Ihr sehen könnt läuft unser Metallmuster links und rechts unschön, bzw. unsauber aus. Daher nehmen wir nun das Freistellungswerkzeug (Taste G) und stellen unser Muster so frei, das von diesen unsauberen Bereichen später nichtsmehr zu sehen ist.

Voilá das Metallmuster steht bereits. Nun suchen wir uns eine möglichst “starke” Schrift aus und geben dieser den nötigen “Einkerbungseffekt”. Dabei wirken Großbuchstaben in der Regel deutlich besser als Kleinbuchstaben. Die Effekte habe ich dabei wie folgt gesetzt:
Schlagschatten:
Farbe: weiß
Füllmethode: Normal
Deckkraft: 38%
Winkel: 90°
Abstand: 2px
Größe: 0px
Schatten nach innen:
Farbe: Schwarz
Füllmethode: Normal
Deckkraft: 100%
Winkel: 90°
Abstand: 2px
Größe: 5px
Farbe der Schrift: #3c3e40
Die Schrift sollte grundsätzlich dunkler sein als das Metallmuster, da unser Empfinden davon ausgeht, dass der “tiefgergelegene” Text “im” Metallmuster auch automatisch dunkler ist. Dazu wirkt ein dunkler Farbton mit einem leichten Blaustich meist recht schick.

Und das wars auch schon. Simpel und einfach in 2-3 Minuten umzusetzen. HIER DIE PSD-DATEI DAZU