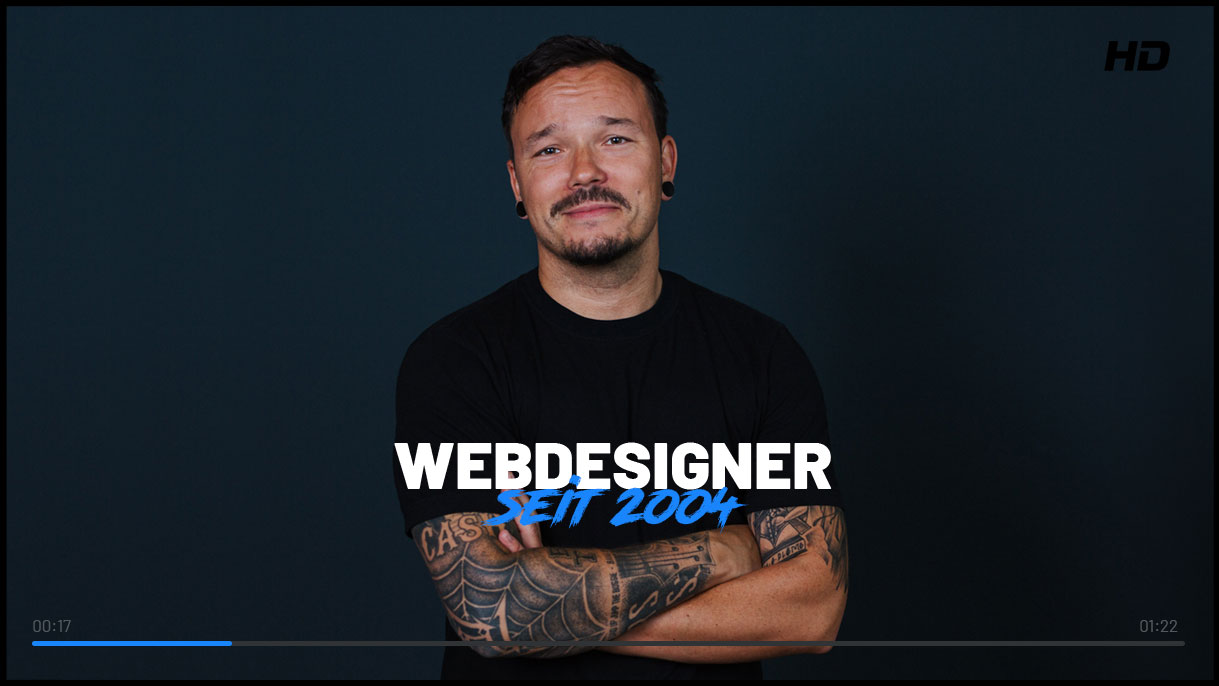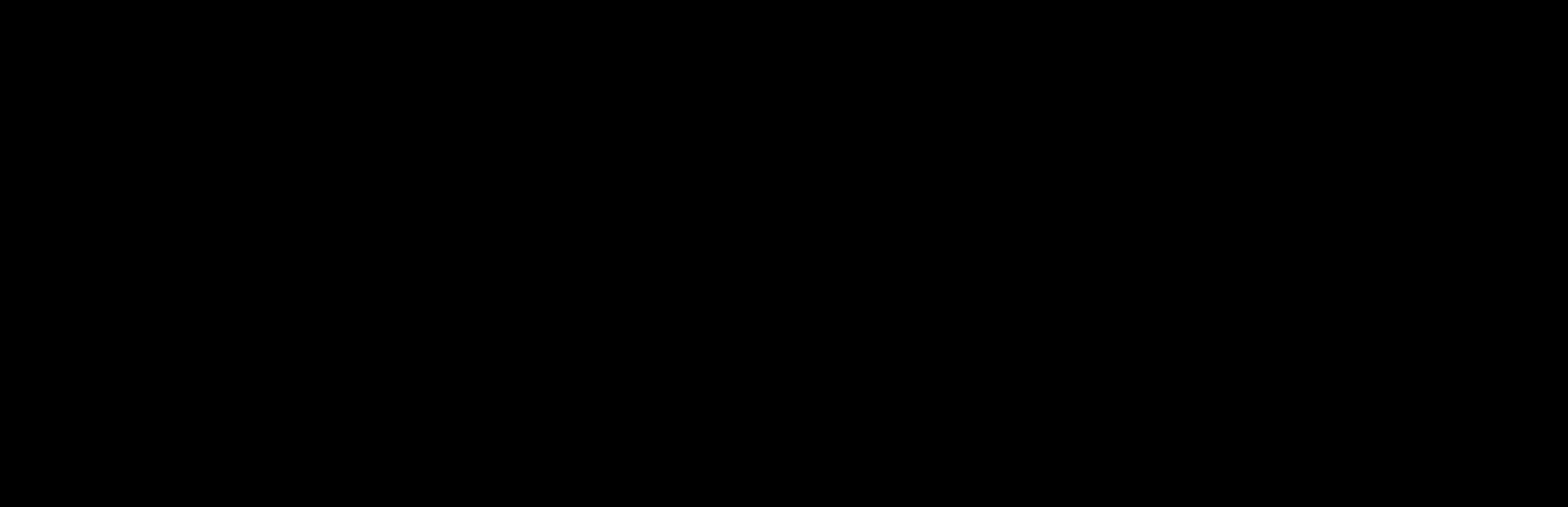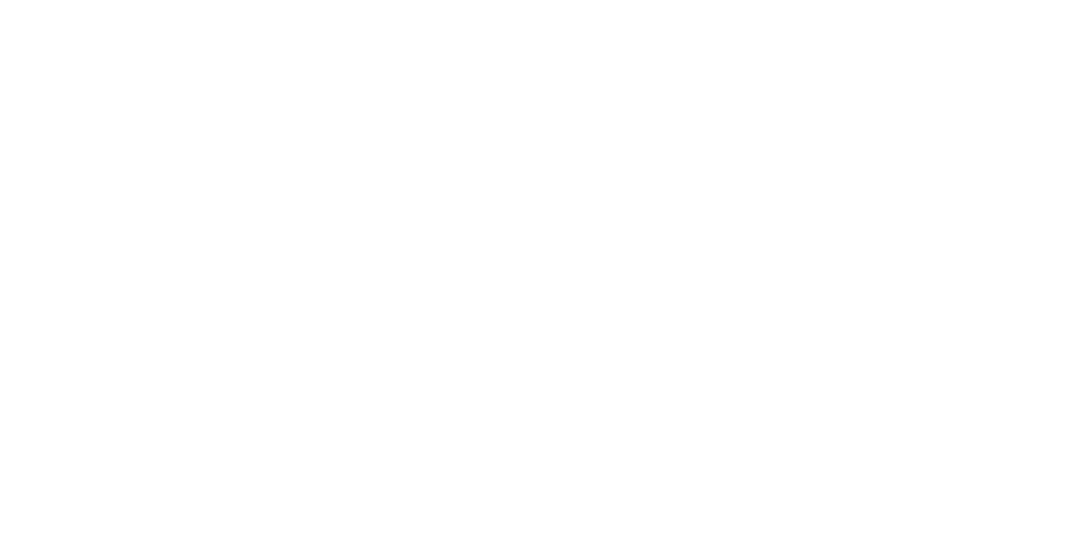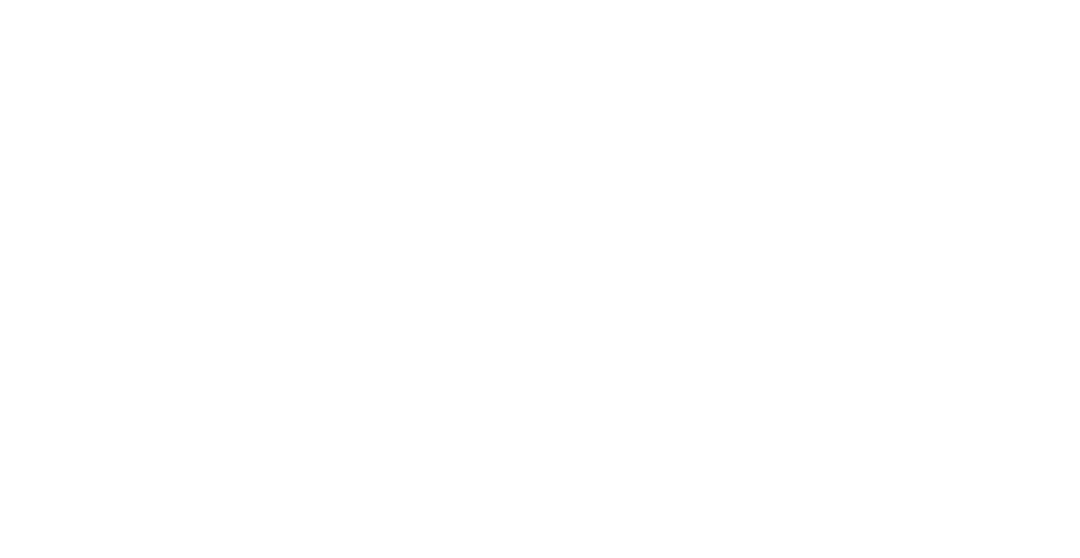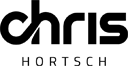Ein wirksamer und zugleich sehr einfacher Effekt, mit dem man problemlos einen kleinen Eyecatcher in jedem Header platzieren kann ist der Milchglas-Effekt. Damit lässt sich im Handumdrehen aus (fast) jedem Bild einer netter Hingucker erstellen. Natülich kann dieser Effekt auch in allen Printmedien angewand werden. Wie man einen solchen Effekt erstellen kann möchte ich Euch an dieser Stelle einmal zeigen.
Als erstes sollte man sich bewusst machen, dass dieser Effekt nicht mit jedem Bild funktioniert. Bei der Bildauswahl sollte man darauf achten zum einen möglichst helle Bilder zu verwenden (Warum erkläre ich Euch weiter unten). Darüberhinaus sollten die oder das Objekt möglichst großflächig sein. Es macht beispielsweise keinen Sinn einen Bereich zu "verglasen der nur aus einer (Hintergrund) Farbe besteht.
Als erstes zieht Ihr mit dem Auswahlrechteck-Wekzeug (Taste M) einen Rahmen um den Bereich des Bildes den Ihr verglast haben möchtet. Kopiert diesen Bereich (Bearbeiten – Kopieren, oder Strg+C) und fügt diesen an exakt gleicher Stelle wieder ein.
Im nächsten Schritt machen wir diese neue Ebene (den zu verglasenden Bereich) Unscharf. Das machen wir über Filter – Wichzeichnungsfilter – Gaußscher Weichnzeichner. In diesem beispiel habe ich den Wert 5,0 verwendet. Ihr könnt das auch mit dem Tastenkürzel Strg+F machen. Dabei wird der aktuell eingestellte Wert (in diesem Fall 5,0) verwendet.
Nun wählt Ihr wieder das Auswahlrechteck-Werkzeug aus und schneidet die nun weichen Bildauslauf ab, sodass wir wie bei einer Glasscheibe, eine harte Kante erhalten. Achtet dabei darauf dass von der weichen Kante nichtsmehr zu sehen ist.
Nun erstellen wir eine neue Ebene und markieren wieder mit dem Auswahlrechteck-Werkzeug den kompletten unscharfen Bereich. Wichtig: Das Auswahlrechteck-Werkzeug muss exakt, auf den Pixel genau da Enden, wo wir im vorherigen Schritt den weichen Bildauslauf abgeschnitten haben. Diese neue Ebene füllen wir nun mit der Farbe weiß und setzen die Deckkraft auf 30%
Schon ziemlich gut soweit. Jetzt kommt aber der entscheidene Schritt, der dem Ganzen eine gewisse Tiefe und Plastizität verleiht: Der Schatten. Hierzu erstellen wir zuerst eine neue Ebene. Anschließend markieren wir (wieder pixelgenau) mit dem Auswahlrechteck-Werkzeug den Bereich rechts, neben der abgeschnittenen Kante. Nun wählen wir das Verlaufswerkzeug (Taste G) und ziehen mit gedrückter Shift-Taste einen ganz kurzen Verlauf (Die gedrückte Shift-Taste sorgt dafür das der Verlauf zu/Schatten zu 100% horizontal verläuft und nicht schräg). Wichtig: Die Verlaufsfarben müssen von Schwarz nach transparent eingestellt sein. Das könnt Ihr, sobald Ihr das Verlaufswerkzeug angewählt habt, oben links im Photoshop einstellen. Und das wars eigentlich auch schon.