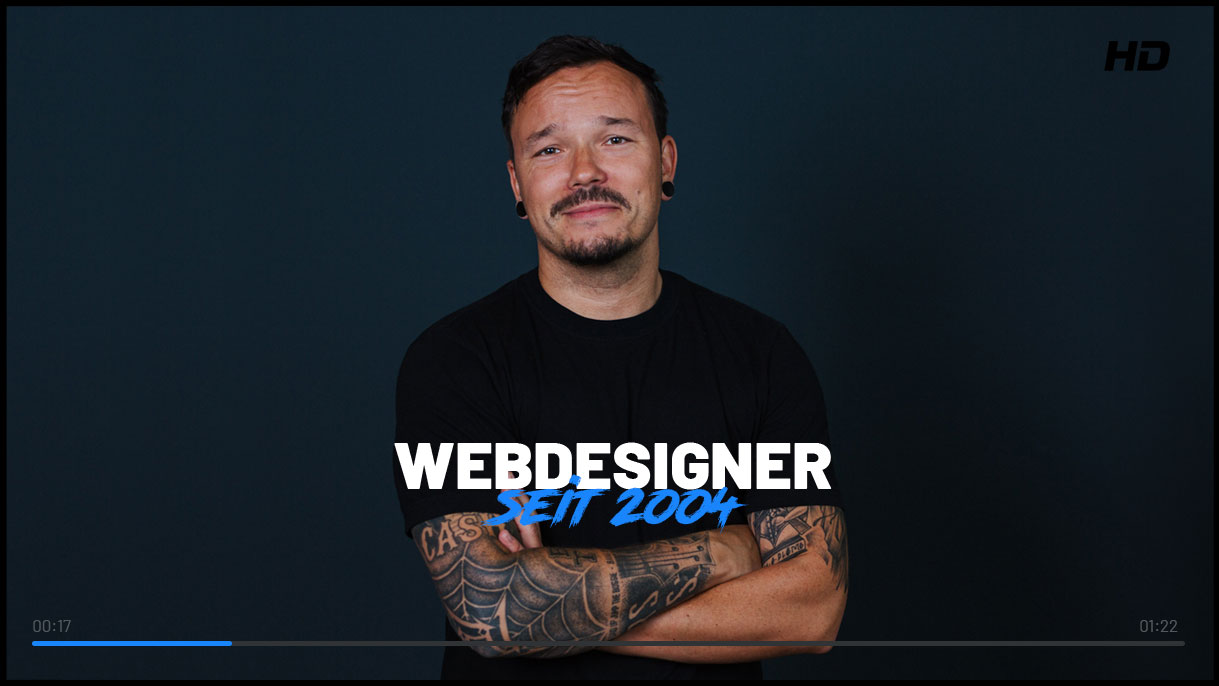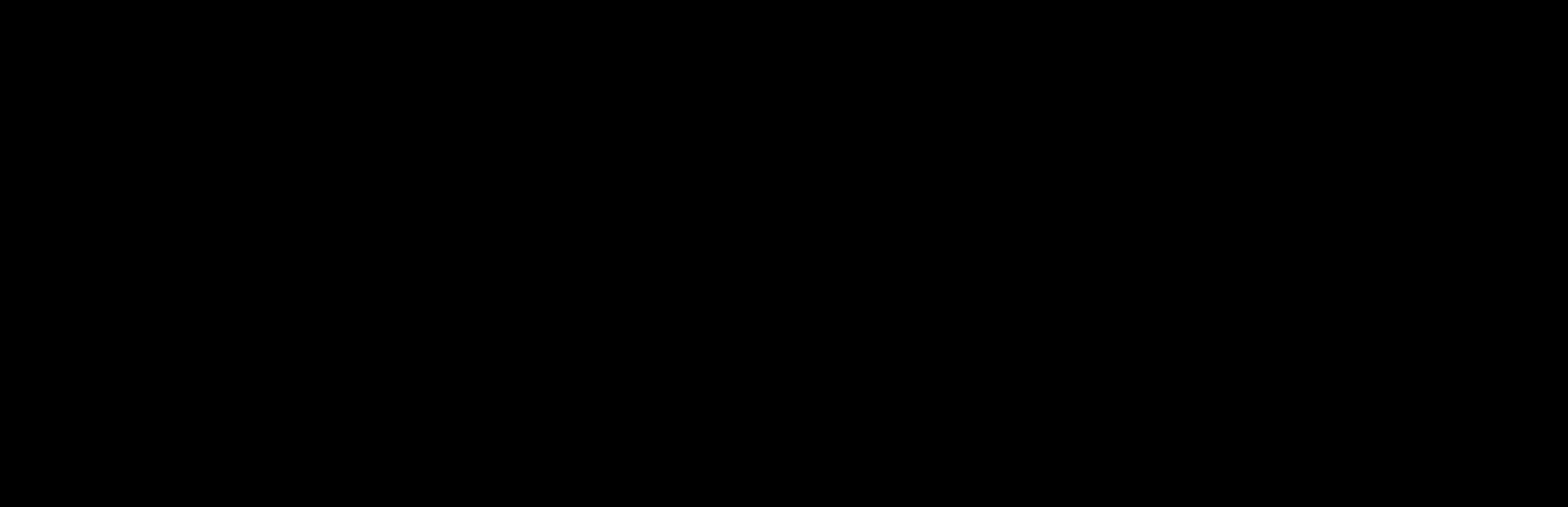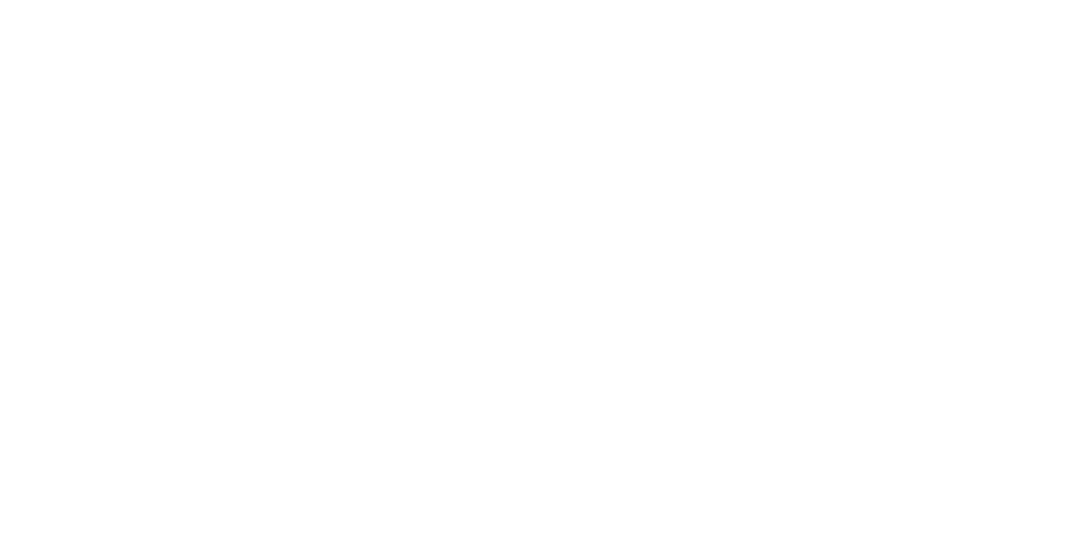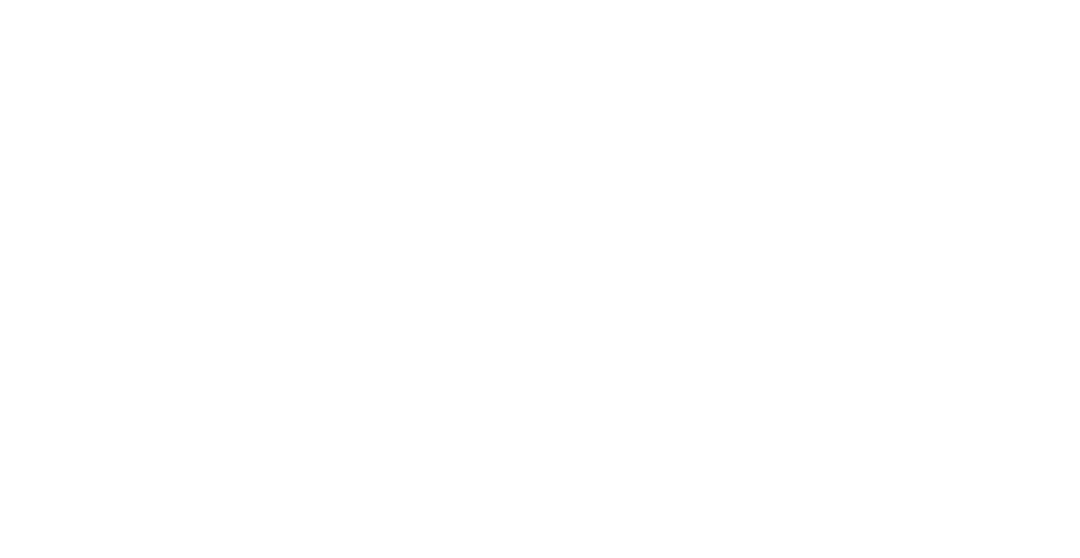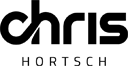Heute mal eine ganz anderes Tutorial. In vielen Foren habe ich die Frage gesehen, wie man mit Photoshop künstlich und mit etwas Bildretusche Oberweiten möglichst realistisch vergrößern kann.
Diese “Technik” wird, ob man es glaubt oder nicht, in fast jeder Zeitung, Zeitschrift, etc. angewandt.
Wie einfach und schnell das tatsächlich ist, möchte ich Euch an dieser Stelle mit dem folgenden Tutorial zeigen.
Viele Spass damit.
Dieser Effekt lässt sich mit Photoshop in nur zwei Schritten sehr realistisch umsetzen


Für die Umsetzung dieses Effekts habe ich mich für ein Bild von StockXchange entschieden. Öffne nun ein Bild deiner Wahl und wähle im oberen Filtermenü den “Verflüssigen-Filter” (oder drücke Strg + Umschalt + x). Wählt nun das “Aufblasen Werkzeug” (fünftes von oben) und stellt die Pinselgröße (rechts) so ein dass der Radius einen ähnlich großer ist wie im Beispielbild. Pinseldichte habe ich auf 50 eingestellt und Pinselgeschwindigkeit auf 80.
Durch mehrmaliges Klicken oder Gedrückthalten der Maustaste fängt sich nun der angewählte Bereich an zu wölben. Klickt nun so oft in das Bild, bis dir das Ergebnis gefällt.

Sieht doch schon recht gut aus :-) Allerdings fehlt uns noch wie so oft eine Kleinigkeit die das Bild im Detail perfektionieren soll. Wählt nun also im Werkzeugmenü das “Nachbelichter Werkzeug” aus und ändert die Design-Einstellungen wie folgt:

Die Pinselgröße hängt hier natürlich von der Größe deines Bildes ab. Stell ihn aber lieber etwas größer ein, sodass man die leichten Schatten die wir nun hinzufügen nicht gleich als nachträglich hinzugefügt erkennen kann.

Mit dem Nachbelichter habe ich nun einige Stellen leicht abgedunkelt, bis mir das Ergebnis gefallen hat. Für Euch habe ich es hier zur Veranschaulichung grün dargestellt. Das Ergebnis kann sich wie ich finde sehen lasse :-) Thats it – Viell Spass damit.